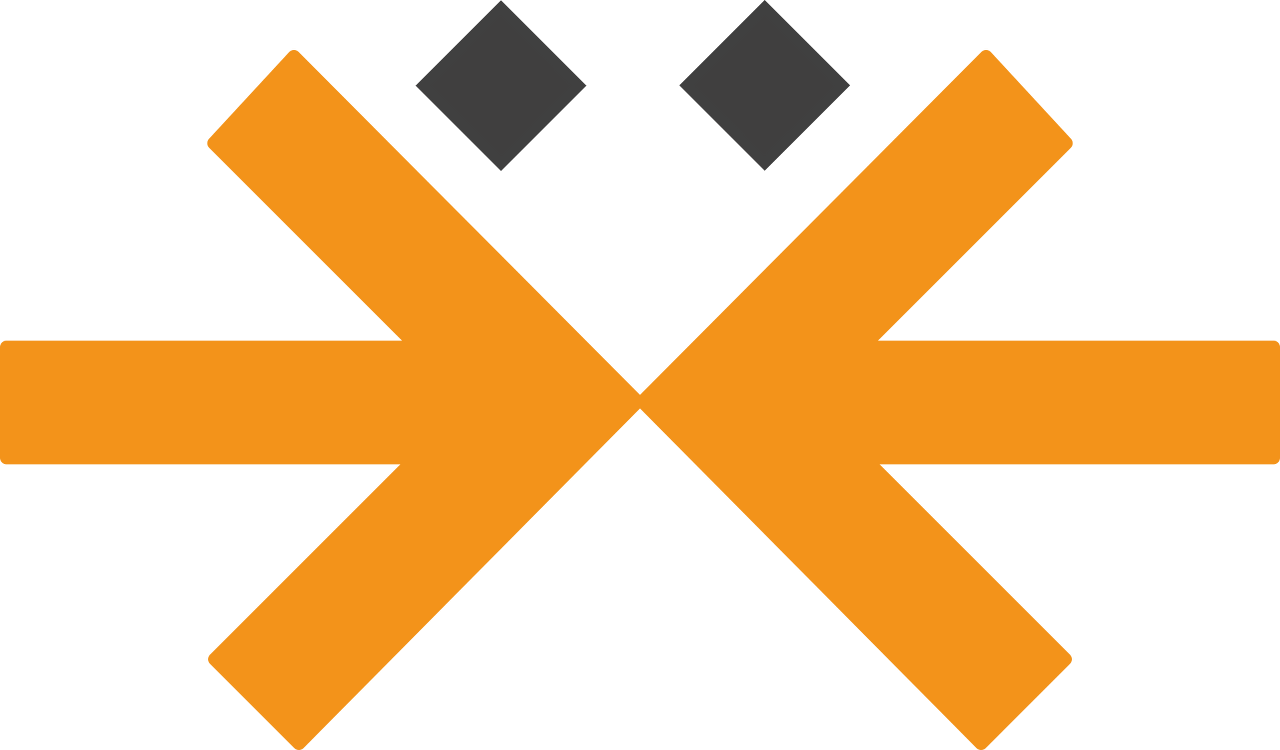
가까이 있는 데스크탑 2대나 데스크탑과 노트북을 하나의 마우스와 키보드로 사용하고 싶으시다면 여러 가지 방법이 있습니다. 여러 가지 방법 중 HDMI나 VGA선이 필요하지 않고 같은 인터넷만 사용하기만 한다면 키보드와 마우스 공유가 가능한 소프트웨어를 소개해 드리도록 하겠습니다.
두 대의 PC를 키보드 마우스 공유하여 사용하는 방법
데스크탑과 노트북을 듀얼 모니터로 이용하고 싶으셔서 HDMI 선을 구매했으나 연결이 안 되시는 분들이 많으실 것입니다.
왜냐하면 노트북은 화면 입력만 지원 가능한 모델이 대부분이라서 화면 출력을 할 수 없게 돼있는 노트북이 많기 때문입니다. 그래서 아무리 HDMI나 VGA선을 연결하여 디스플레이 설정을 하셨더라도 듀얼 모니터를 이용하실 수 없을 것입니다.
하지만, 이보다 훨씬 간편하게 마우스, 키보드를 공유하여 듀얼 모니터 흉내(?)를 낼 수 있는 소프트웨어가 있습니다. 바로 Microsoft사의 'Microsoft Mouse Without Borders'라는 소프트웨어입니다. 이 소프트웨어는 두 대의 PC가 같은 공유기를 사용하거나 같은 와이파이와 같은 무선랜에 접속이 되어있고 윈도우 10을 사용하기만 한다면 이용할 수 있는 매우 간단한 소프트웨어 입니다.
이 소프트웨어를 이용하여 마우스, 키보드를 공유하는 방법을 소개해드리도록 하겠습니다.
Microsoft Mouse Without Borders를 이용하여 키보드 마우스 공유하기
먼저 두 대의 PC에 'Microsoft Mouse Without Borders' 소프트웨어를 설치해 주셔야 합니다.
아래 설치 링크를 남겨두겠습니다.
두 대의 PC에 프로그램 설치를 마치셨다면 실행을 해줍니다.
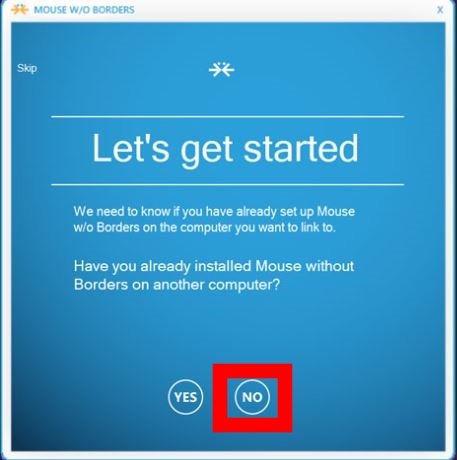
실행하여서 이 화면이 나왔다면 메인이 되는 컴퓨터에선 NO를 클릭해 줍니다.
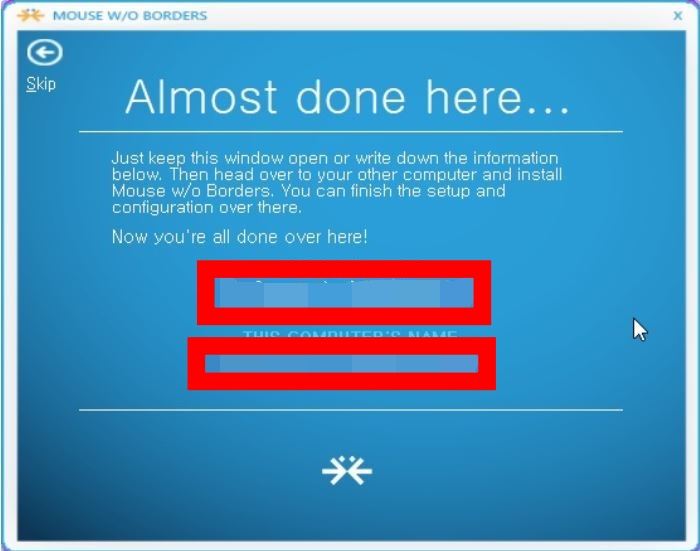
그렇다면 위 화면과 같이 SECURITY CODE와 THIS COMPUTER'S NAME 항목이 보이게 됩니다. 이 두 줄을 잘 메모하신 뒤 마우스 공유를 하실 다른 PC에 이 프로그램을 실행시켜 줍니다.
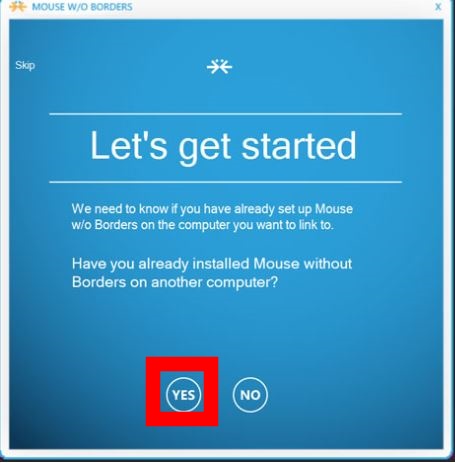
다른 PC에서 프로그램을 실행시켰다면 이번에는 YES를 클릭해 줍니다.
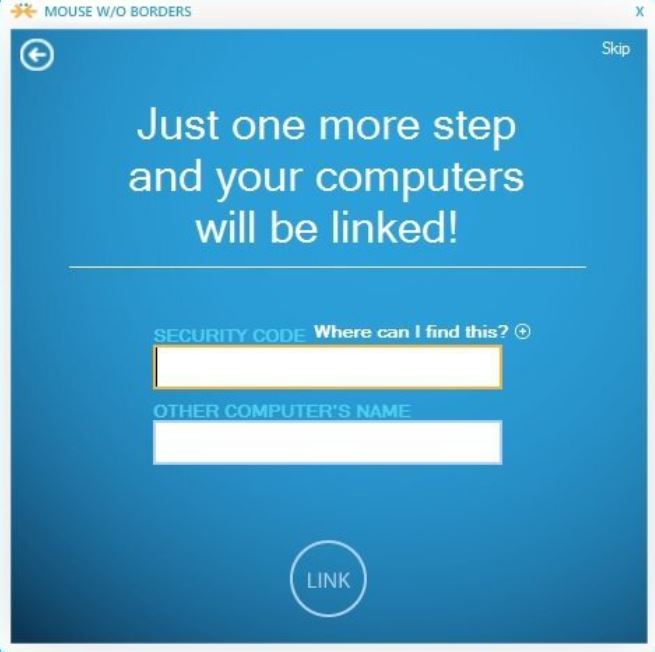
아까 메모해두었던 SECURITY CODE와 THIS COMPUTER'S NAME을 클릭해 줍니다. 코드를 입력 후 LINK를 눌러주시면 되는데 이때 두 PC가 같은 공유기를 사용해서 같은 네트워크 상에 있어야 합니다.
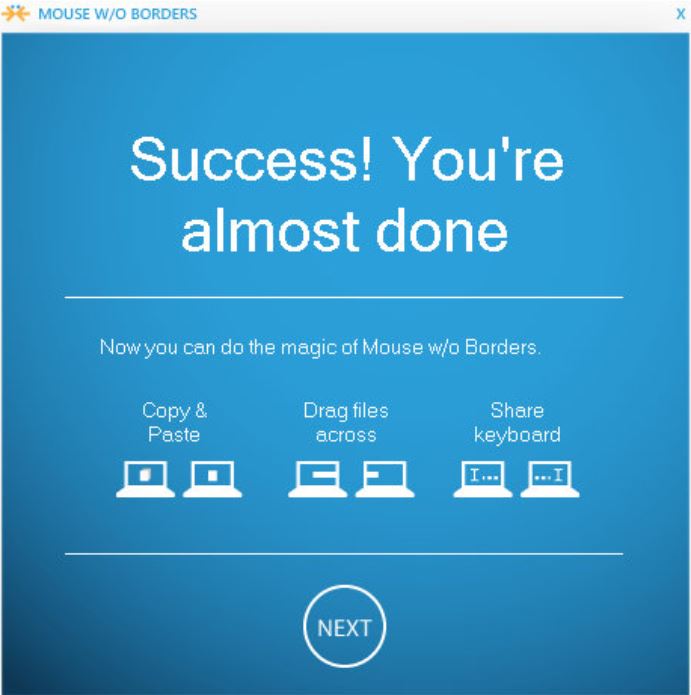
연결이 완료되었다면 NEXT를 클릭해 완료합니다.
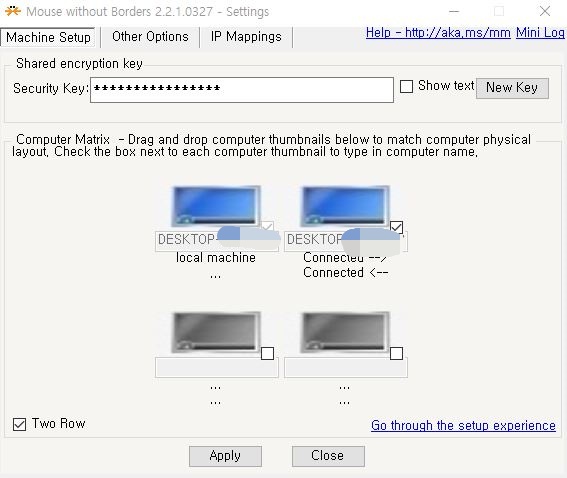
완료를 하면 위와 같은 화면이 나오게 될 텐데 불이 들어온 컴퓨터 표시 두 곳 중 메인 컴퓨터를 왼쪽에 두고 서브 컴퓨터를 오른쪽에 두시면 되겠습니다. 이러한 설정까지 마치셨다면 두 컴퓨터에 모두 위 사진과 같은 화면을 띄운 뒤 Apply를 누르시면 적용이 완료됩니다.
적용을 완료하시고 잘 되는지 테스트가 끝나셨다면 창을 닫으셔도 프로그램이 꺼지지 않고 작업 표시줄에 최소화되어 프로그램이 잘 작동하고 있으니 창을 닫으셔도 됩니다. 마우스, 키보드 공유를 완전히 종료하고 싶으시다면 아래와 같이 작업표시줄에서 종료해 주시면 되겠습니다.
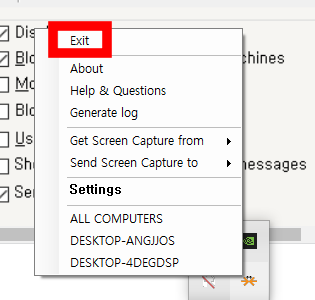
오늘은 듀얼 모니터를 외부 입력 선을 이용하지 않고 같은 네트워크 상에만 있을 때 사용 가능 한 키보드 마우스 공유 방법에 대하여 알아보았습니다. 궁금하신 점이 있거나 안 되는 부분이 있으시다면 댓글을 남겨주시길 바랍니다.
'유용한 정보' 카테고리의 다른 글
| [2022] 디즈니 플러스 필수 시청해야 할 드라마 추천 (0) | 2022.10.02 |
|---|---|
| 서울 한우 맛집 추천 및 총 정리(한우 1등급 이상) : 1편 (0) | 2022.10.01 |
| 해외여행 유심 로밍 비교하여 저렴하게 데이터 사용하는 꿀팁 (0) | 2022.08.16 |
| [마프대란] 마이프로틴 가장 싸게 구매하는 방법(하반기) (0) | 2022.08.15 |
| 비대면진료 비대면약배달 가능한 앱 추천(feat. 닥터나우) (0) | 2022.08.14 |
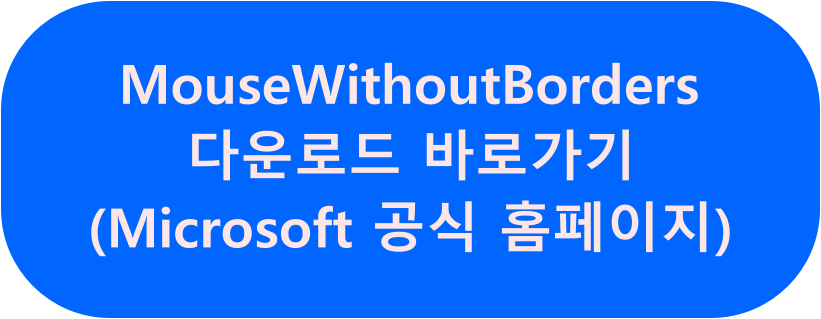



댓글